Controlling PTZ Cameras
Pan, Tilt, Zoom (PTZ) controls allow you to control cameras with PTZ features. You can control a PTZ camera by using the on-screen controls or by using the tools in the PTZ Controls pane.
For other ways to use the PTZ Controls, see Keyboard Commands.
NOTE: For video analytics devices, classified object detection only works when the camera is in its Home position.
- In the toolbar, click
 . PTZ controls are now enabled in image panels that are displaying PTZ video.
. PTZ controls are now enabled in image panels that are displaying PTZ video. - In the image panel, click
 .
.
The PTZ Controls are displayed in a floating pane immediately beside the image panel.
NOTE: The controls may appear differently depending on the camera. Some options are disabled or hidden if they are not supported by the camera.
- To pan or tilt, do one of the following:
In the image panel, drag your mouse from the center to move the camera in that direction. The farther the cursor is from the center of the image panel, the faster the camera will move.
If the camera supports Click to Center, click anywhere on the image panel to center the camera to that point.
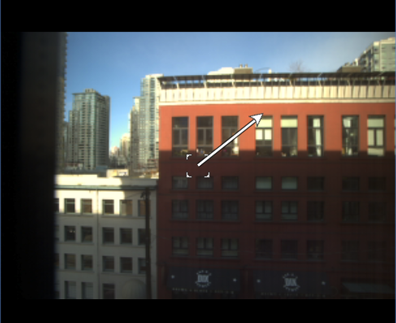
Figure 16: PTZ On-screen controls
-
Use the other PTZ controls to perform any of the following:
| To... | Do this... |
|---|---|
|
Zoom |
|
|
Control the iris |
|
|
Control the focus |
|
|
Program a PTZ preset |
|
|
Activate a PTZ preset |
Select a preset then click |
|
Return to the Home preset position |
If the PTZ camera supports a Home preset position, click |
|
Program a PTZ pattern |
|
|
Activate a PTZ pattern |
In the PTZ Controls pane, select a pattern number and click The pattern will repeat until the pattern is stopped or another pattern is run. |
| Program a PTZ tour | For more information, see Programming PTZ Tours. |
|
Activate a PTZ tour |
In the PTZ Controls pane, select a tour number and click The tour will repeat until stopped or until other PTZ controls are used. |
|
Activate an auxiliary command |
|
|
Display the PTZ camera on-screen menu |
|
|
Lock the PTZ controls |
Click Other users will be unable to use the PTZ controls for this camera until you unlock the controls or log out. Users ranked higher in the Corporate Hierarchy will be able to override and re-assign the lock to themselves. NOTE: Override feature is only available if all servers in the site are running the same version of the ACC Server software. |
Avigilon Control Center 6.6 | 20170922
 to zoom in.
to zoom in. to zoom out.
to zoom out. to close the iris.
to close the iris. to open the iris.
to open the iris. to focus near the camera.
to focus near the camera. to focus far from the camera.
to focus far from the camera. .
. to return the camera to its Home position.
to return the camera to its Home position. .
. to stop recording the pattern.
to stop recording the pattern. .
.  .
. .
.