Adding a Transaction Source Data Format
NOTE:
When you add a new POS transaction source, be aware that the transaction source must have a source data format.
- In the POS Transactions Setup wizard, click
 when
you arrive on the Set Transaction Source Data Format page. The Configure Data Format dialog box is displayed.
when
you arrive on the Set Transaction Source Data Format page. The Configure Data Format dialog box is displayed.For information about accessing this dialog box, see Adding a POS Transaction Source.
- In the Properties area, define the following:
- Name: enter a name for the data format.
- Description: enter a description of the data format.
- Transaction Start Text: (required) enter the text that identifies the start of each transaction from the POS transaction source.
- Transaction End Text: (optional) enter the text that identifies the end of each transaction.
- Encoding: Select the encoding used by the POS transaction source.
- Capture data from the transaction source. Perform any of the following to capture raw data of the source data format:
The following figure shows raw transaction data on the left and filtered transaction data on the right.
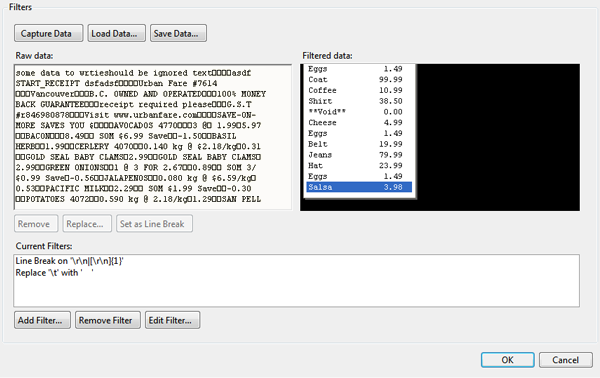
Figure 14: The Configure Data Format dialog box
- Click Capture Data to start capturing a raw transaction data sample.
- Click Stop Capture to stop capturing transaction data.
- Click Load Data… to load raw transaction data from a file.
- Click Save Data… to save a copy of the transaction data that has been captured.
- To create a new filter for the raw transaction data file, click Add Filter…. The Configure Filter dialog box is displayed.
There are two default filters in the Current Filters: area — one to create line breaks and the other to delete extra white space at the beginning of each line. If you do not need extra filters, skip this step.
- In the Text: field, enter text for the filter to search for.
- Select the Match case and/or Match whole word check box to focus the text filter to only find text with the same capitalization or an exact match.
- In the Method: drop down list, select a search method. You can choose to filter text found through a Normal search, Wildcards search, or Regular expressions search.
- In the Action to Take: area, select the action the system will take when the filter finds a match to your text criteria.
- Click OK.
- On the Configure Data Format screen, click OK to add the new data format to the data format list.
Avigilon Control Center 6.6 | 20170922